| PHASH- I |
| Introduction |
| 1) |
What is Photoshop CS2?
|
| |
Adobe Photoshop CS2 software, the professional image-editing standard and>leader of the digital imaging line, delivers more of what you crave. Groundbreaking creative tools help you achieve extraordinary results. Unprecedented adaptability lets you custom-fit Photoshop to the way you work. And with more efficient editing, processing, and file handling, there's no slowing you down. |
| a) |
New in Photoshop CS2 |
| b) |
System Requirements |
| c) |
RAM Requirements |
| d) |
Digital Tablets and Mice |
| |
|
| 2) |
Interface |
| a) |
The Welcome Screen |
| b) |
Color Spaces |
| c) |
Document Window |
| d) |
The Toolbox
|
e) |
Menus
|
| f) |
Palettes |
| g) |
Options Bar |
| h) |
Shortcuts |
| i) |
Getting Assitance |
| j) |
Workplaces |
| |
|
| 3) |
Adobe Bridge |
| a) |
Adobe bridge |
| |
- Adobe Bridge is the control center for Adobe Creative Suite. You use it to organize, browse, and locate the assets you need to create content for print, the web, and mobile devices |
| b) |
Metadata |
| |
- Metadata is information about the file, such as its author, resolution, color space, copyright, and keywords applied to it |
| c) |
Keywords and ranking |
| |
- The Keyword panel lets you create and apply Bridge keywords to files. |
| d) |
Adobe Stock Photos pt. 1 |
| e) |
Adobe Stock Photos pt. 2 |
| |
|
| 4) |
File Menu |
| a) |
New |
| b) |
Open |
| c) |
Close |
| d) |
Close All |
| e) |
Save As |
| f) |
Save |
| |
|
| 5) |
Tool Bar |
| a) |
Rectangle Marquee Tool |
| b) |
Ellipitical Marquee Tool |
| |
- The marquee tools make rectangular, elliptical, single row, and single column selections. |
| c) |
Move Tool |
| d) |
Default color |
| e) |
Recover File |
| f) |
Zoom Tool |
| g) |
Hand Tool |
| h) |
Lasso Tool |
| |
i) Edit Lasso Tool |
| |
- The lasso tools make freehand, polygonal (straight-edged), and magnetic (snap-to) selections. |
| |
|
| j) |
Polygon Tool |
| |
1) Edit Polygon Tool |
| |
- The Polygonal Lasso tool is useful for drawing straight-edged segments of a selection border. |
| k) |
Crop Tool |
| |
- The Crop tool trims images. |
| |
|
|
|
| l) |
Deselect the Selection |
| m) |
Magic wand Tool |
| |
- The Magic Wand tool selects similarly colored areas. |
| |
|
| n) |
Move selection |
| |
- You can move a selection border around an image |
| o) |
Copy Using Move Tool |
| |
- You can use the Move tool to copy selections as you drag them within or between images |
| p) |
Perfect Rectangle & circle |
| |
|
| 6) |
Edit Menu |
| a) |
Free Transform |
| b) |
Transform |
| i |
Scale |
| |
- Horizontal scale and vertical scale specify the proportion between the height and width of the type. |
| ii |
Rotate |
| |
- The Rotate commands let you rotate or flip an entire image. |
| iii |
Skew |
| iv |
Distort |
| |
- The Distort filters geometrically distort an image, creating 3D or other reshaping effects. |
| v |
Perspective |
| vi |
Wrap |
| vii |
Rotate 180° |
| viii |
Rotate 90° cw |
| ix |
Rotate 180° ccw |
| x |
Flip Horizontal |
| xi |
Flip Vertical |
| |
|
| 7) |
Select Menu |
| a) |
Color Range |
|
Exercise 1 (After learning the above topics you will learn to do Exercise 1) |
| |
| Start01.jpg |
End01.jpg |
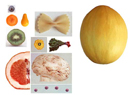 |
|
|
| |
|
| PHASE - II |
| 8) |
Drawing and Painting Tools |
| a) |
Brush Tool |
| |
- The Brush tool paints brush strokes. |
| b) |
Air-Brush Tool |
| c) |
Pencil Tool |
| |
- The Pencil tool paints hard-edged strokes. |
| d) |
Eraser Tool |
| e) |
PaintBucket Tool |
| |
- The Paint Bucket tool fills similarly colored areas with the foreground color. |
| f) |
Gradient Tool |
| |
- The Gradient tool creates a gradual blend between multiple colors. You can choose from preset gradient fills or create your own. |
| g) |
Smudge Tool |
| |
- The tool picks up color where the stroke begins and pushes it in the direction you drag. |
| h) |
Define Brush |
| i) |
Load Brush |
| j) |
Create a new Layer |
| k) |
Delete Layer |
| |
|
| |
Exercise 2 (After learning the above topics you will learn to do Exercise 2) |
| |
Start02.jpg |
End02.jpg |
 |
|
|
| |
|
| PHASE - III |
| 9) |
Layers |
| |
- Layers allow you to work on one element of an image without disturbing the others. Think of layers as sheets of acetate stacked one on top of the other. |
| a) |
Rename a Layer |
| |
- As you add layers to an image, it’s helpful to give them names that reflect their content. Descriptive names make layers easy to identify in the palette. |
| b) |
Position the Layers |
| c) |
Layer Opacity |
| |
- A layer’s opacity determines to what degree it obscures or reveals the layer beneath it. A layer with 1% opacity appears nearly transparent, whereas one with 100% opacity appears completely opaque. |
| d) |
Draging Layer |
| e) |
Link Layers |
| f) |
Invisible Layers |
| g) |
Merge visible layers |
| |
Merge - When you have finalized the content of layers, you can merge them to create partial versions of your composite image |
| h) |
Flatten image. |
| |
- Flattening reduces file size by merging all visible layers into the background and discarding hidden layers. |
| i) |
Edit Gradient colors |
| j) |
Swatches Palette |
| |
- The Swatches palette stores colors that you need to use often. |
| k) |
Eraser Tool |
| |
|
| |
Exercise 3 (After learning the above topics you will learn to do Exercise 3) |
| |
Start03.jpg |
End03.jpg |
 |
|
|
| |
|
| |
PHASE - IV |
| 10) |
Image and Text Editing. |
| a) |
Image Size |
| b) |
Different Modes for filling colors |
| |
|
| i |
Color Mode |
| ii |
Multiply Mode |
| iii |
Screen Mode |
| iv |
Opacity of color |
| v |
Save selection |
| vi |
Load selection |
| vii |
Fill gradient |
| viii |
Merge Down |
| ix |
Strokes/outlines |
| x |
Rasterize the shapes |
| xi |
Canvas Size |
| xii |
Type Tool |
| xiii |
Vertical Type Tool |
| xiv |
Type Mask Tool |
| xv |
Adjustments - Brightness/contrast |
| |
An adjustment layer applies color and tonal adjustments to your image without permanently changing pixel values |
| |
 Original (left); adjustment layer applied to barn only (center), which brings out detail in the barn; and adjustment layer applied to entire image (right), which lightens the entire image and pixelates the clouds
Original (left); adjustment layer applied to barn only (center), which brings out detail in the barn; and adjustment layer applied to entire image (right), which lightens the entire image and pixelates the clouds
|
|
| |
|
| |
|
| |
Exercise 4 (After learning the above topics you will learn to do Exercise 4) |
| |
Start04.jpg |
End04.jpg |
 |
|
|
| |
|
| |
PHASE - V |
| 11) |
Channel Palette and Mask Mode options |
| |
- The Channels palette lets you create and manage channels. The palette lists all channels in the image—composite channel first (for RGB, CMYK, and Lab images). |
| a) |
Standard Mode |
| b) |
Quick Mask Mode |
| |
- Quick Mask mode Lets you edit any selection as a mask. |
| c) |
Channel Palette |
| d) |
Load a channel as a selection |
| e) |
Adjustments |
| |
a) Auto levels |
| f) |
Inverse Selection |
| g) |
Filters |
| |
a) Artistic - Colored Pencil |
| Exercise 5 (After learning the above topics you will learn to do Exercise 5) |
| Start05.jpg |
End05.jpg |
 |
|
|
| |
|
PHASE - VI |
| 12) |
Feathers |
| a) |
Feathers |
| b) |
Add Revelal Selection |
| c) |
Rulers |
| d) |
Clipping Mask |
| |
- You can use the content of a layer to mask the layers above it |
|
| |
| e) |
Adjustment - Hue/Saturation |
| f) |
Color Balance |
| |
- The Color Balance command changes the overall mixture of colors in an image for generalized color correction. |
| |
| |
Exercise 6 (After learning the above topics you will learn to do Exercise 6) |
Start06.jpg |
End06.jpg |
 |
|
|
| |
|
| 13) |
Drawing & Editing Paths |
| a) |
Path |
| b) |
Pen tool |
| |
- The Pen tool creates straight lines and smooth flowing curves. |
| c) |
Convert to |
| d) |
Filter - Neon Glow |
| |
- Neon Glow Adds various types of glows to the objects in an image. This filter is useful for colorizing an image while softening its look. |
| |
| |
Exercise 7 (After learning the above topics you will learn to do Exercise 7) |
|
| |
| |
Exercise 8 (Note- Based On the above topics You will Do Exercise 8 ) |
Start08.jpg |
End08.jpg |
 |
|
|
| |
| f) |
Clone Stamp |
| |
- The Clone Stamp tool takes a sample of an image, which you can then apply over another image or part of the same image. |
| g) |
Adjustment - Replace color |
| |
- The Replace Color command lets you create a mask to select specific colors in an image and then replace those colors. |
| |
| |
Exercise 9 (After learning the above topics you will learn to do Exercise 9) |
Start09.jpg |
End09.jpg |
 |
|
|
| |
Exercise 10 (Note- Based on the above topics you will do Exercise 10, 11, 12, 13) |
Logo |
Start10.jpg |
End10.jpg |
 |
 |
|
|
| |
| |
Exercise 11 |
Logo |
Start11.jpg |
End11.jpg |
 |
 |
|
|
| |
|
Exercise 12 |
| |
Logo |
Start12.jpg |
End12.jpg |
|
|
|
|
| |
|
| |
Exercise 13 |
| |
|
| |
|
|
|
| After Course Completion Some Our Student's Final Projects |
|
|
|
|
|




